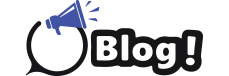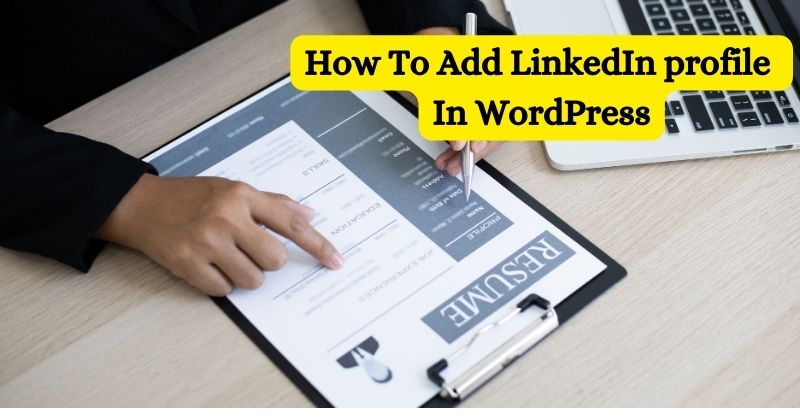Social networking is essential for contemporary companies. They provide resources for doing efficient public relations and comprehending clientele.
Creating an integrated online presence can be facilitated by launching a WordPress website and adding social media profiles to it. It also contributes to building a more believable and interesting brand.
This post will go over the advantages of using social media icons on your WordPress website and how to add them.
Adding social media symbols to WordPress can be done in three main ways: with the Site Editor, a plugin, or a widget.
The social networking plugin and Site Editor approaches are easier for beginners to use. Using a widget, on the other hand, requires more steps but gives you greater freedom in selecting the icons.
In this article, we will discuss How to add social media icons in WordPress by using a plugin. So, let’s start!
Why Include Social Media Icons in WordPress Menus?
You may entice visitors to visit your various social media accounts by including social media icons on your website. You may increase your following and interaction on Facebook, Twitter, Instagram, and other platforms by doing this. It will be possible if you add LinkedIn feed to wordpress, and add twitter or that you want to add.
Adding social media icons to your WordPress sidebar or another widget-ready location is one way to go about it. On the other hand, users usually glance at your navigation menu first when they wish to visit a new page.
It is frequently possible to increase clicks, engagement, and followers on all of your social media profiles by including social media icons in your WordPress menus.
Additionally, social media icons can draw users in without requiring them to read additional information on your menus. This enables you to advertise a large number of distinct profiles in a condensed space.
Having stated that, let’s look at 2 simple methods for WordPress menus that anyone can use to add social media icons.
How to add Social media icons using Plugin:
Using Menu Image is the simplest method for adding social media symbols to WordPress menus. You may include social media icons and other picture icons in your navigation menus with this free plugin.
You can use any image you’ve uploaded to the WordPress media library when making your social icons.
For instance, a lot of the biggest social media platforms offer logos that you may use on your website, like the brand toolkit for Twitter. Online icon libraries such as Font Awesome can also be downloaded.
The Font Awesome plugin is also integrated with Menu Image. This enables you to explore and import any Font Awesome icon, including those for all of the main social networks, straight from the WordPress dashboard.
Before proceeding with the guide, we advise installing the Font Awesome plugin. See our tutorial on adding icon fonts to your WordPress theme with ease for comprehensive setup instructions on Font Awesome.
You must install and activate the Menu Image plugin before you may use the social media icons, regardless of how you intend to do so. See our detailed instructions on installing a WordPress plugin for more information.
You might want to check the icon sizes after activation and adjust them if needed. You must navigate to Menu Image > Menu Image in order to do this.
Go to Appearance » Menus to add icons to a navigation menu. WordPress will display your site’s main menu by default.
Simply click the ‘Select a menu to alter’ dropdown menu to add social media icons to a different menu area.
Next, select a menu item from the list by clicking on the “Select” button.
See our article on adding a navigation menu in WordPress for detailed instructions on how to construct a new menu.
You must first add a new link to each social media profile on your menu.
When you’re ready, click to open the “Custom Links” box, then enter the URL of the desired social media site. You may type in the URL of your YouTube channel or Facebook group, for instance.
Additionally, you will need to enter some “Link Text.” You will be able to modify the menu’s location for this title or even make it invisible in a later step.
After doing that, select “Add to Menu.”
The item in the right-hand column will now be visible.
Hover your cursor over the newly added menu item to add a social networking icon.
Next, when the “Menu Image” button shows up, click on it.
At this point, you can choose to utilize an icon created by Font Awesome or a picture from your WordPress media library.
Click the radio button next to “Icon” to use a pre-made Font Awesome icon.
Now, every branded icon will be visible to you, including icons for every major social network, like Facebook and LinkedIn. Simply click on the image that you wish to utilize when you see it.
Another choice is to use the ‘Image’ radio button to use your own icon from the WordPress media library. Next, select the link labeled “Set Image.”
You can now upload a new file from your computer or select a picture from the WordPress media library.
Menu Image will display a preview on the right, regardless of where you obtained the icon.
With the ‘Title position‘ settings, you can now adjust whether the link title shows above, below, before, or after the social media icon.
It might not be required to include the link title because many social networking logos are readily identifiable. Titles might even make your navigation menu appear more cluttered and complex if you are putting a lot of social icons to it.
Having said that, you could want to choose the ‘Hide’ radio choice in order to conceal the title.
The live preview will automatically refresh as you make changes, allowing you to experiment with different settings and see what looks best.
Lastly, you may use the ‘Image Size’ choice to adjust the social media icons if you are using your own image.
Larger icons might be annoying as well as draw the visitor’s attention. In light of this, you might want to experiment with various widths to discover what functions best on your WordPress blog.
Just select “Save Changes” once you are satisfied with how the social media symbol is configured.
To add other icons to your WordPress menu, just follow these steps again.
Other significant items in the navigation menu can also have icons added to them. You may, for instance, include icons on your WooCommerce checkout page or contact form.
Simply click “Save Menu” once the menu is configured to your satisfaction.
You may now view the new social media icons in use by visiting your website.
Conclusion:
In conclusion, we have tried to provide you with all the information that will help you to add social media icons in the wordpress website. Hope this blog will be helpful for you!