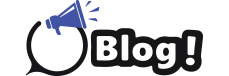The Brother Printer MFC-L2710DW offers an array of features designed to streamline your printing, scanning, copying, and faxing needs. One of its most convenient features is its ability to connect wirelessly to your network, allowing you to print from virtually anywhere within your home or office. In this comprehensive guide, we’ll walk you through the step-by-step process of setting up the Brother Printer MFC-L2710DW on your Wi-Fi network & connect to Printer Suppoort.
Unboxing and Initial Setup:
-
When unboxing your Brother Printer MFC-L2710DW, ensure that all the components are intact. This typically includes the printer unit, power cord, toner cartridge, installation CD, and user manual. Place the printer on a stable surface near a power outlet and a computer or mobile device for easy access during setup
Powering On the Printer:
-
Plug in the power cord to the printer and connect it to a power source. Press the power button to turn on the printer. Allow the printer to initialize and warm up before proceeding with the setup process.
Accessing the Control Panel:
-
The Brother Printer MFC-L2710DW features a user-friendly control panel that allows you to navigate through various settings and options. Use the arrow keys to navigate and the OK button to confirm selections. Access the Wi-Fi setup menu by following these steps:
-
Press the Menu button on the control panel.
-
Navigate to the Network option using the arrow keys and press OK.
-
Select WLAN (Wireless LAN) using the arrow keys and press OK to enter the WLAN setup menu.
-
Connecting to Your Wi-Fi Network:
-
Once you’ve accessed the WLAN setup menu, follow these steps to connect your printer to your Wi-Fi network:
-
Select Setup Wizard and press OK. The printer will search for available Wi-Fi networks.
-
Select your Wi-Fi network from the list of available networks and press OK.
-
If prompted, enter your Wi-Fi network password using the alphanumeric keypad on the control panel.
-
Once the password is entered, press OK to confirm. The printer will attempt to connect to your Wi-Fi network.
-
Installing Printer Drivers:
-
To enable printing from your computer or mobile device, you’ll need to install the necessary printer drivers. You can install the drivers using the installation CD provided with the printer or by downloading them from the Brother website. Follow these steps to install the drivers:
-
Insert the installation CD into your computer and follow the on-screen instructions to install the drivers.
-
If you’re downloading the drivers from the Brother website, visit the Support section and search for your printer model. Download the appropriate drivers for your operating system and follow the installation instructions.
-
Testing the Connection:
-
Once the printer drivers are installed, it’s important to test the connection to ensure that the printer is successfully connected to your Wi-Fi network. Follow these steps to test the connection:
-
Open a document or photo on your computer or mobile device and select the Print option.
-
Choose the Brother Printer MFC-L2710DW from the list of available printers.
-
Send the print job to the printer and verify that it prints successfully.
-
Troubleshooting Tips:
-
If you encounter any issues during the Wi-Fi setup process, try the following troubleshooting tips:
-
Ensure that the printer and your computer or mobile device are within range of your Wi-Fi network.
-
Double-check the Wi-Fi network name and password entered during setup.
-
Restart the printer and your computer or mobile device and attempt the setup process again.
-
If you’re still experiencing issues, consult the user manual or contact Brother customer support for assistance.
-
Conclusion:
Setup your Brother Printer MFC-L2710DW on your Wi-Fi network is a straightforward process that can be completed in just a few simple steps. By following the steps outlined in this guide, you’ll be able to enjoy the convenience of wireless printing from your computer or mobile device. If you encounter any difficulties along the way, don’t hesitate to refer back to this guide or reach out to Brother customer support for assistance.